INCA, editor Geográfico web
Introducción
Inca es el nombre que en Ingrid se da al editor de información geográfica, tanto como aplicación independiente, como al control de visualización y edición de la información geográfica con coordenadas reales que cualquier concepto de cualquier proyecto puede tener.
Por tanto, MUY IMPORTANTE, esta documentación se refiere a dos ámbitos:
- Aplicación web independiente y de uso libre INCA para editar información geográfica vectorial.
- El control de mapas en la persiana Georreferencias de los conceptos de una BD, que usa internamente un control Inca y el mismo interface.
Este, permite ver (y editar cuando está pulsado el conmutador de Edición) la representación geográfica del concepto actual, y también de los conceptos relacionados con él (superiores, inferiores...) si la clase de la página actual tiene en su definición de Presentación que muestre esas relaciones geográficas.
Cuando el objeto no tiene información geográfica, se presenta una vista de mapa base con una cobertura pública de mapas (como Google Maps, Bing u otros), centrado en la vista definida como defecto en la base y con el zoom mínimo establecido en los parámetros generales de mapas.
EN INCA se muestra un archivo casi en blanco, con apenas unos bloques o textos de ejemplo para centrar la vista a una escala razonable en Madrid. Podemos arrastrar y soltar sobre la ventana un archivo vectorial en formato GeoJson, INCA o DXI (formato ASCII de Ingrid v7), o bien comenzar a editar desde cero para luego guardar el archivo.
 Bases de ejemplo: test-mapas y demo-fotovoltaico
Bases de ejemplo: test-mapas y demo-fotovoltaico
Interface de ratón y teclado
Recuadro de edición gráfica
Puede mostrar como fondo una de las Bases ortofotográficas seleccionables mediante clic izquierdo del ratón sobre el mapa (menú contextual > Bases) Bases, o con el 7º botón del menú: Menú bases En la esquina superior derecha, se muestra la coordenada de la situación actual del cursor sobre el mapa, en el sistema de referencia del selector de unidades de la barra de herramientas (12º botón), también el nivel de zoom (el mundo entero es el nivel 0 en un cuadrado y se va subdividiendo en 4 partes, y cada una igual, sucesivamente), y el nombre de la capa base, si está visible.
El tamaño del recuadro de mapa se puede cambiar arrastrando el borde inferior del recuadro hacia arriba/abajo.
Interface de navegación sobre el mapa
1. Con el botón izquierdo del ratón:
doble clic sobre una entidad -> va a la página del concepto que tiene asociada la georreferencia.
clic en una zona del mapa sin entidades geográficas (geos), manteniendo pulsado y arrastrando -> desplaza el mapa manteniendo la misma escala de zoom. También des-selecciona las entidades que se pudieran tener seleccionadas, si se hace clic y se suelta rápido, igual que con la tecla ESC. En este caso, la selección alternativa para calcar se mantiene.
clic sobre una entidad o dentro de una poligonal-> selecciona el geo (entidad geográfica), para ver si trazado, información o editarla.
CONTROL + sucesivos clics izquierdos sobre varios geos -> multi-selecciona entidades añadiéndolas como seleccionadas en la lista de entes visibles de la persiana Selección.
CONTROL + clic sobre geos ya seleccionados -> des-selecciona, dejando las otras en la multiselección.
MAYÚSCULAS + clic marcando un rectángulo de izquierda a derecha -> hace un zoom dinámico sobre el recuadro trazado, en cuanto se suelta el botón del ratón.
MAYÚSCULAS + clic Marcando el rectángulo de derecha a izquierda -> selecciona todas las entidades geográficas que estén enteras dentro del recuadro (que están en modo seleccionable o editable) y además hace zoom en la zona.
CONTROL + MAYÚSCULAS + clic sobre un geo -> selección alternativa en color verde, en vez de azul, para calcar. Admite una multiselección de varios geos con las mismas teclas. Para des-seleccionar no se usa ESC, hay que volver a aplicar la misma selección alternativa sobre el geo.
2. Con la rueda del ratón (botón central):
Rueda hacia adelanta y atrás sobre la vista del mapa -> hace zoom para acercarse y alejarse. Si se muestran mapas base de fondo, cada uno tiene un escala máxima
permitida que no se puede superar (se muestra en el dato zum: de la esquina superior
derecha de la persiana). Si se desea más zoom para editar información vectorial
con detalle, a escala real o superior, desactivar los fondos con el
conmutador  Presenta/oculta capa base.
Presenta/oculta capa base.
Sobre los bordes laterales de la página -> hace scroll de la página completa, lo que es útil para ver el panel de edición y las persianas de datos inferiores.
El Clic con el botón rueda del ratón puede tener distintas funciones según el sistema operativo (Android, Windows, Apple iOS) o el navegador; normalmente muestra un control de desplazamiento que actúa sobre la página completa y que no es muy útil en este control de Ingrid.
3. Clic con botón derecho, cuando NO se está en edición, muestra un menú contextual equivalente a las opciones de menú de NO edición. Cuando se está en edición no tiene ninguna función.
Cómo se muestran gráficamente los geos (entidades geográficas)
La superposición de capas, se define visualmente por el orden del árbol de clases: Las clases que están más arriba en el árbol, están más cerca de nuestros ojos, las de más abajo, están ocultas por las primeras. Por este motivo, aunque las capas por defecto se muestran con transparencia, dejando ver bastante bien lo que pueden tener debajo, es conveniente poner las primeras capas las de los elementos puntuales y lineales, y más abajo las capas de elementos con polígonos superficiales cerrados con relleno (de los tamaños más pequeños hacia los más grandes).
Las características de capa se pueden definir en la clase (la más general), luego en la línea de la capa, y de forma menos habitual, en cada entidad geográfica.
Las entidades con un punto son más especiales: se pueden dibujar con el icono de la clase o con una forma automática indicada con códigos en el campo Icono (de 'n' lados: circulo, triángulo, cuadrado, pentágono...), y con un color en el campo Color de la Clase.
A las líneas se les puede aplicar la variable tamaño (tam) que se edita en el panel de conceptos para cada georreferencia: en las de 1 punto, especifica el radio para un círculo o forma automática, en las líneas (2 o más puntos, sean abiertas o cerradas) especifica en metros el grosor dibujado mediante un recuadro por uno de los lados de la línea.
La Barra de Herramientas
Situada bajo el panel de visualización/edición geográfica. Se obvian algunos botones con un funcionamiento evidente.
 Los botones
Presenta/oculta capa base y Dibuja semitransparente, se aplican al fondo ortofotográfico
seleccionado en el menú
siguiente, botón Capa base.
Los botones
Presenta/oculta capa base y Dibuja semitransparente, se aplican al fondo ortofotográfico
seleccionado en el menú
siguiente, botón Capa base.
 El menú de fondos o Capa base, muestra la lista de mapas marcados en
la BD ingrid-comun como activos. Además en
primer lugar se mostrarán los conceptos .map definidos en la
propia BD, con lo que podemos personalizar la lista de mapas a elegir en
esta persiana, en informes, etc.
El menú de fondos o Capa base, muestra la lista de mapas marcados en
la BD ingrid-comun como activos. Además en
primer lugar se mostrarán los conceptos .map definidos en la
propia BD, con lo que podemos personalizar la lista de mapas a elegir en
esta persiana, en informes, etc.
 Dibuja límites, permite chequear
entes dudosos y ver las coordenadas en pixeles relativas al
origen en la esquina superior izquierda del área visible en la persiana
(en la imagen inferior los recuadros verdes que envuelven el
límite máximo de cualquier forma).
Dibuja límites, permite chequear
entes dudosos y ver las coordenadas en pixeles relativas al
origen en la esquina superior izquierda del área visible en la persiana
(en la imagen inferior los recuadros verdes que envuelven el
límite máximo de cualquier forma).
Rotula números (en los vértices) y Rotula nodos de control, muestran esa información al seleccionar una entidad. El primero permite ver el orden de trazado de la curva (horario o anti-horario) y el segundo son las pequeñas aspas azules que permiten controlar la curvatura de los tramos tipo Curva (abierta o cerrada) y Elipse.
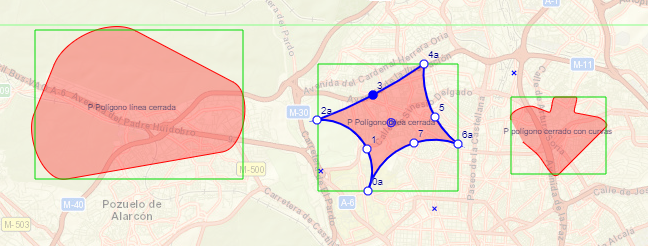
 Unidades geográficas: longitud y latitud (º) permite mostrar las unidades en sistema UTM (el más habitual
en BD Ingrid), rotuladas como geográficas en grados, en la zona superior
derecha del recuadro geográfico.
Unidades geográficas: longitud y latitud (º) permite mostrar las unidades en sistema UTM (el más habitual
en BD Ingrid), rotuladas como geográficas en grados, en la zona superior
derecha del recuadro geográfico.
 Marcadores geográficos es un menú donde se guarda la coordenada central y
zoom de la vista actual con un nombre, para ir rápidamente a ubicaciones
que queramos recuperar. Se guardan en al memoria del navegador actual, o
sea, cada usuario en cada navegador de cada dispositivo tiene unos, No
se comparten ni almacenan en BD, si se borra la memoria del navegador,
desaparecen.
Marcadores geográficos es un menú donde se guarda la coordenada central y
zoom de la vista actual con un nombre, para ir rápidamente a ubicaciones
que queramos recuperar. Se guardan en al memoria del navegador actual, o
sea, cada usuario en cada navegador de cada dispositivo tiene unos, No
se comparten ni almacenan en BD, si se borra la memoria del navegador,
desaparecen.
Cinco conmutadores de modos de edición y selección
En INCA se muestran siempre, en una BD Ingrid sólo aparecen los 5 posibles modos si la BD está en modo edición (sino sólo se permite el primero: la selección):
Consulte en el tema correspondiente el uso de teclado y ratón combinado con estos modos.
En los 4 primeros modos, al mantener pulsada la tecla MAYÚSCULAS y trazar un recuadro
con clic izquierdo del ratón:
de
derecha a izquierda -> se multi-seleccionan las entidades
geográficas que están enteras dentro del área
de
izquierda a derecha -> se hace un zoom sobre esa zona
 1.- Modo Selecciona es el modo de defecto,
al que se vuelve desde cualquier modo al pulsar la tecla ESC. Se usa para
obtener información de la multiselección de geos actuales
y mostrar su información en las otra pestañas, sin modificarla.
1.- Modo Selecciona es el modo de defecto,
al que se vuelve desde cualquier modo al pulsar la tecla ESC. Se usa para
obtener información de la multiselección de geos actuales
y mostrar su información en las otra pestañas, sin modificarla.
 2.- Modo Cambia puntos si hay uno
o más geos
seleccionados, aparecen otros 8 botones que permiten:
2.- Modo Cambia puntos si hay uno
o más geos
seleccionados, aparecen otros 8 botones que permiten:
Elimina punto seleccionado, tecla SUPR -> borra el punto seleccionado en el geo actual. En Bloques y Textos de 1 solo punto de inserción, elimina el geo.
Segmento recta/arco, con CTRL, recursivo -> traza un segmento que es un círculo inscrito entre el punto seleccionado, el anterior y posterior (no para puntos extremos de la línea) sirve para redondear trazos (para ver el orden de puntos, usar el modo Rotula números).
Segmento recta/curva, con CTRL, cuadrático -> traza un segmento de curva inscrito entre la prolongación de los dos segmentos anterior y posterior. Al desplazar los puntos aparecen dos vértices para mostrar la proyección. Pulsando la tecla CONTROL al cambiar a curva, la proyección es cuadrática y la curva mucho más acusada, menos suave.
Segmento visible/invisible -> permite ver un segmento de una polilínea abierta o cerrada de un modo especial, ocultándolo, de forma que una línea abierta parezca que son dos, y que una cerrada parezca que está abierta (pero mostrando relleno porque en realidad está cerrada). Actúa sobre el segmento anterior al punto seleccionado. Al seleccionar el geo, se muestra una línea punteada que facilita la edición, pero sin selección se oculta totalmente.
Línea abre/cierra -> en una polilínea, cambia polígonos abiertos por cerrados y viceversa. Los abiertos también se representan con relleno si su capa lo está.
Une líneas con extremos coincidentes -> convierte dos geos que coinciden en un punto extremo de las líneas (no uno intermedio) en un solo geo
Parte línea en dos por punto seleccionado -> parte una línea abierta o cerrada, en dos geos a partir del punto seleccionado. En el caso de las cerradas, se elimina el segmento anterior al punto (por orden de puntos).
Invierte puntos -> cambia el sentido, es decir, orden de los puntos de dibujado en una línea abierta o cerrada (sentido horario o anti-horario). El cambio se aprecia activando el conmutador Rotula números. El sentido de dibujado es importante en polígonos cerrados, porque los anti-horarios se consideran islas o áreas que restar, con valor de superficie negativo. También se representan visualmente en los polígonos rellenos como "agujeros" o islas.
A diferencia del Modo selecciona, al seleccionar cualquier tipo de línea, se muestran unos nodos intermedios más tenues (de control) entre cada uno de los nodos existentes. Si arrastramos uno de esos nodos de control, se crea un nuevo vértice real (en elipses, rectángulos, etc., sólo cambia la forma).
Seleccionando y arrastrando los vértices existentes podemos deformar la entidad. En entidades bloque se muestran habitualmente con 1 punto (centro) y en ocasiones en que se redimensionan o rotan, con dos (orientación + tamaño). En este caso, Sólo tiene efecto en el punto tomado, aunque exista una multiselección de entidades.
 3.- Modo Mueve entidades, permite desplazar una
multiselección de elementos sin
deformarlos, o eliminar.
3.- Modo Mueve entidades, permite desplazar una
multiselección de elementos sin
deformarlos, o eliminar.
SÓLO cuando en los modos 2 ó 3, se pulsa el conmutador
Marca
![]() , y se coloca con un
clic sobre el mapa, se tiene una
referencia sobre la que apoyarse y, aparecen botones con herramientas para editar con respecto
a esa coordenada, que nos permiten operar
sobre el punto seleccionado (en el modo 2) o sobre la entidad entera (en
el modo 3):
, y se coloca con un
clic sobre el mapa, se tiene una
referencia sobre la que apoyarse y, aparecen botones con herramientas para editar con respecto
a esa coordenada, que nos permiten operar
sobre el punto seleccionado (en el modo 2) o sobre la entidad entera (en
el modo 3):![]() desplazando: exactamente a la marca,
desplazando: exactamente a la marca,
![]() desplazar a su coordenada X,
desplazar a su coordenada X,
![]() o
a su Y,
o
a su Y, ![]() o al punto medio entre la selección y la marca,
o al punto medio entre la selección y la marca,
![]()
![]() o reflejar en
ambos ejes.
o reflejar en
ambos ejes. ![]() gira la selección 90º alrededor de la marca.
gira la selección 90º alrededor de la marca.
Elimina entidades seleccionadas, tecla SUPR, Borra la selección de geos, pidiendo confirmación.
En la zona de la derecha de la barra, en los modos 2 y 3, aparecen botones con herramientas para mover puntos o geos completos con referencia a un punto concreto.
 Modo Marca permite establecer un punto de referencia sobre el que copiar, mover, hacer simetrías...
En la persiana Edición, hay campos
editables para modificar numéricamente de forma exacta las coordenadas
de la marca y el desplazamiento relativo respecto a ella.
Modo Marca permite establecer un punto de referencia sobre el que copiar, mover, hacer simetrías...
En la persiana Edición, hay campos
editables para modificar numéricamente de forma exacta las coordenadas
de la marca y el desplazamiento relativo respecto a ella.
Desplaza el punto seleccionado a marca, Desplaza la X seleccionada a la X de la marca y Desplaza la Y seleccionada a la Y de la marca -> desplazan el punto seleccionado (si estamos en modo 2) o la entidad completa (en modo 3) al punto de la marca, o a su posición horizontal o a la vertical.
Desplaza el punto seleccionado al punto medio entre la selección y la marca -> permite acercarlo a la marca exactamente en la posición equidistante, cada vez que se pulse.
Refleja las Xs con eje en la marca y Refleja las Ys con eje en la marca -> establece un eje de simetría en horizontal o vertical pasando por el punto de marca, y refleja la posición del punto seleccionado o DE TODOS LOS PUNTOS de la entidad completa (como en un espejo).
Gira la selección 90º alrededor de la marca -> gira en sentido anti-horario. Pulsando 4 veces vuelve al punto de origen.
 4.- Modo Copia
entidades, duplica la multiselección actual y la coloca donde
hagamos Clic con el botón izquierdo del ratón. Con el botón derecho se detiene
la acción de clonar.
4.- Modo Copia
entidades, duplica la multiselección actual y la coloca donde
hagamos Clic con el botón izquierdo del ratón. Con el botón derecho se detiene
la acción de clonar.
 5.- Modo Crea entidades
Va creando entidades asociadas al concepto actual o al seleccionado en
el campo Conceptode la persiana Edición.
Requiere una única entidad seleccionada (o bien si no hay
selección, teclear con _Id en el campo Concepto), y crea más entidades en la misma
capa y con el mismo tipo de elemento, asociándoles nuevos conceptos de
esa clase en BD.
5.- Modo Crea entidades
Va creando entidades asociadas al concepto actual o al seleccionado en
el campo Conceptode la persiana Edición.
Requiere una única entidad seleccionada (o bien si no hay
selección, teclear con _Id en el campo Concepto), y crea más entidades en la misma
capa y con el mismo tipo de elemento, asociándoles nuevos conceptos de
esa clase en BD.
En la pestaña Edición, al activar el conmutador Incrementar conceptos al crear o copiar, cada entidad que dupliquemos (o creemos) se irá asociando a un concepto con un código consecutivo al que empezamos, incluso creándolos nuevos, para lo que nos preguntará cada vez que haya que crearlo.
ATENCIÓN: si existen en BD conceptos de esa clase sin georreferencia, posteriores por código al último con georreferencia, se re-utilizarán esos conceptos.
El conmutador Definir bloques con 2 puntos al crear, permite crear los de 2 puntos con 2 clics sucesivos directamente, como si fuera un segmento. Se suele usar en combinación con el de Incrementar conceptos, ya que no es muy habitual crear muchos geos para el mismo concepto.
Botones en la mini-barra del lado derecho
 Busca posición actual por GPS, en el caso de
dispositivos con GPS centra la vista con una precisión que puede llegar
a los 2-3m dependiente de la calidad del dispositivo móvil y la
cobertura de satélites en cada momento (también de configuraciones del
dispositivo como "utilizar máxima precisión)" que consume más batería).
En ordenadores de sobremesa, da una aproximación por la conexión a
internet, pero no tiene utilidad.
Busca posición actual por GPS, en el caso de
dispositivos con GPS centra la vista con una precisión que puede llegar
a los 2-3m dependiente de la calidad del dispositivo móvil y la
cobertura de satélites en cada momento (también de configuraciones del
dispositivo como "utilizar máxima precisión)" que consume más batería).
En ordenadores de sobremesa, da una aproximación por la conexión a
internet, pero no tiene utilidad.
 Busca... permite teclear una dirección postal
a la que se añade el sufijo configurado en BD, para hacer la búsqueda en
varios motores de servicios web y poder traducirla a unas coordenadas geográficas.
El número de botones del diálogo varía en función de si tenemos
registradas claves para Bing / Google
maps, en caso contrario sólo aparecen los de uso libre: ESRI y OpenStreetMaps.
Busca... permite teclear una dirección postal
a la que se añade el sufijo configurado en BD, para hacer la búsqueda en
varios motores de servicios web y poder traducirla a unas coordenadas geográficas.
El número de botones del diálogo varía en función de si tenemos
registradas claves para Bing / Google
maps, en caso contrario sólo aparecen los de uso libre: ESRI y OpenStreetMaps.
 y
y
 Lee archivo y Graba archivo, sólo en INCA, permiten
abrir otro archivo geográfico, abandonando el actual, igual que el hacer
drag&drop sobre la ventana, o bien grabar el archivo actual en el
ordenador local en formato nativo INCA, el más completo.
Lee archivo y Graba archivo, sólo en INCA, permiten
abrir otro archivo geográfico, abandonando el actual, igual que el hacer
drag&drop sobre la ventana, o bien grabar el archivo actual en el
ordenador local en formato nativo INCA, el más completo.
En el menú contextual, las opciones:
- Vista de defecto, nos sitúa en un marcador especial que es el que hemos grabado con la opción siguiente (Vista de defecto) que guarda la posición y zoom en los casos en los que no hay información geográfica.
- Graba Vista de defecto, establece como defecto el centro de la vista y zoom actuales.
- Actual a programa GoogleMaps, abre esa página con la coordenada central de la vista actual (por ejemplo para usar fácilmente streetView)
- Además en Ingrid, Actual a programa INCA, permite abrir aquel con toda la información geográfica del concepto o búsqueda actual, para poder exportar sólo información parcial a un archivo independiente.
- La última sección permite el volcado de una imagen de la vista actual de archivo abierto a formatos JPG, PNG, PDF y HTML.
- Además, en Ingrid, se puede exportar a formatos vectoriales INCA, GEOJSON y DXI (formato ASCII de Ingrid v7).
Capas
EN INCA:
La estructura jerárquica de capas que manejaremos, procederá:
- de los archivos importados (hay formatos que admiten múltiples capas como Geojson, y otros como Shapefiles SHP que representan una sola capa y además de geos homogéneos: sólo puntos o sólo polilíneas abiertas o cerradas)
- de la estructura que creemos libremente a mano asignando códigos para trazar lo que se desee en cada una.
En estas capas podremos dibujar Geos (entidades geográficas) y asociarles Conceptos (registros de BD que pueden llevar opcionalmente datos alfanuméricos) en las dos pestañas correspondientes.
Cuando la información GIS que estamos creando o modificando en INCA esté relacionada con una BD, podemos realizar un proceso de exportar información y datos desde ella, modificarla en INCA, como archivo independiente, y devolverla a la base haciendo corresponder los conceptos y capas con conceptos y clases de la BD.
Menú contextual de la lista-árbol con clic izquierdo en botón
![]() :
:
Elimina capas, se muestra con una o más seleccionadas. Es equivalente a borrar una línea de la lista con CONTROL + SUPR. Se pide confirmación antes de borrarlas. Se eliminan los conceptos asociados a las capas borradas.
Procesa islas de las capas seleccionadas, teniendo una o más capas seleccionadas -> cambia donde sea necesario, el sentido de los polígonos para que sean correctos según el convenio de Ingrid: las áreas positivas trazadas en sentido horario y las negativas dentro de ellas (islas) en sentido anti-horario. ATENCIÓN: las modificaciones se realizan modificando la propia capa, no en una copia.
Simplifica capas seleccionadas, teniendo una o más capas seleccionadas -> Elimina puntos co-lineales, es decir, superfluos a cierta escala. Elimina en cada capa seleccionada los puntos que coinciden en el mismo pixel proyectando las capas con un zoom equivalente a una imagen con 4000 pixeles de ancho.
Código permite insertar nuevas capas (tecleando uno nuevo en la última línea en blanco o insertando una línea, seleccionado un campo y pulsando CONTROL + INSERT.
La jerarquía en el árbol de capas se basa en la articulación de los códigos, es decir, una capa "bin.bancos" estará anidada dentro de la capa "bin" y así sucesivamente. Dentro de un mismo nivel se pueden mover de arriba hacia abajo seleccionando una línea en uno de los campos y pulsando CONTROL + FLECHA ARRIBA o ABAJO. El orden de capas es el de dibujado en pantalla: cuanto más arriba en la lista, más cerca del usuario (encima de las demás).
EN Ingrid:
No se puede gestionar la creación, eliminado, orden... de capas desde esta pestaña, sino en la persiana de Clases.
Es el árbol desplegable y colapsable, con la estructura de BD de clases relacionadas con la representación geográfica actual; es decir, si estamos en la página de un espacio cuya clase muestra los padres y los hijos (bins, por ejemplo), se mostrará toda la estructura de clases hasta ese espacio, incluido, y toda la estructura de clases hasta el bin. Hay una equivalencia de cada clase con una capa.
Menú contextual de la lista-árbol con clic izquierdo en botón
![]() :
:
Monta envolvente de: <capa1> en: <capa2>, teniendo sólo dos capas seleccionadas (la primera origen y la segunda, destino) -> traza en la segunda capa seleccionada una polilínea cerrada en torno a todos los geos, incluidas islas, de la primera capa seleccionada. No una curva que envuelve todos los geos de la capa, sino una envolvente cerrada por cada geo.
Al seleccionar una capa, aparece debajo una persiana Capa actual con 7 pestañas de datos que permiten editar la misma información de estilos que en la Clase, incluyendo el campo Rótulos en un campo multilínea.
Estilo especifica características de visualización de capa como la escala mínima y máxima, icono cuando son puntuales, colores de borde y relleno, grueso y estilo de línea, escalado y rotación... Los estilos se heredan jerárquicamente con el orden: capa -> [...] -> capa -> concepto -> geo. Es decir, por defecto se copian de los definidos en las capas, aunque sólo se almacenan en cada nivel los modificadores que se reescriben o los nuevos. Ejemplo:
La definición detallada de estilos está en la página de Anexo. Estilos de conceptos y capas.
Para los elementos puntuales se
recomienda
crear representaciones geográficas con formas geométricas en vez de
iconos con un número de pixeles fijos (ver pista de la columna y detalle en la definición de
clases), ya que estas son escalables. También
recomendado definir un color por clase. En la
 base de ejemplo
test-mapas
> carpeta car.blo > car.icofor hay ejemplos de uso de todos los modificadores
(orientación, color, tamaño...).
base de ejemplo
test-mapas
> carpeta car.blo > car.icofor hay ejemplos de uso de todos los modificadores
(orientación, color, tamaño...).
Además podemos modificar cada capa individualmente en las siguientes columnas (En la pista (tip) de la cabecera de las columnas, hay una ayuda rápida sobre la información que contienen y la sintaxis a usar):
Rótulos muestra textos en cada ente geográfico
a partir de información de la capa, el concepto o el propio ente... Por ejemplo,
d.cod rotula los códigos de conceptos con
un tamaño de 8 pixeles de alto. g.tex rotula el
texto en cada geo, editable en la pestaña Edición. Los modificadores permiten especificar
tamaño, alineación...
Vis. (Visibilidad) y Edi. (Editabilidad), con el botón izquierdo se cambia el estado entre activada/desactivada, con el derecho, entre guardan su estado en el navegador de una sesión a otra, sea donde sea que se muestre la capa. Ambas características de las subcapas (o en Ingrid subclases) se heredan, es decir, que al desactivar u ocultar una capa, se hace lo mismo con todas sus subcapas.
Color borde y Color relleno, ambos se pueden desactivar con el conmutador al lado de la muestra de color. Son columnas editables mediante un diálogo de selección de color, aunque el nombre de su cabecera no aparezca en color naranja. Dependiendo del navegador, se mostrará una apariencia ligeramente distinta, que permite seleccionar un color y nivel de opacidad de 0 a 100%. El relleno habitualmente con un nivel de transparencia.
En Ingrid, el nivel por defecto al leer capas de BD es un 50% de opacidad para rellenos y un 75% para los bordes, aunque no se muestre el dato en el diálogo, se muestran las casillas en blanco.
Las columnas de información, no editables, Info (nº de bloques, polígonos, textos... y puntos), CN (nº de campos en conceptos), Perímetro (m) y Área (m2) se muestran en color VERDE en los niveles que agrupan otras capas, indicando que están totalizando la suma de elementos de todas sus subcapas más las cantidades de los geos de la propia capa (si los tiene).
Conceptos
Si no tiene filtros, muestra una lista plana de todos los conceptos en el archivo .inca o bien de BD (en Ingrid) asociados a TODOS los geos del archivo o bien los visibles en las capas actuales.
Si en la persiana Capas, se ha seleccionado una (si se seleccionan varias, sólo se considera la última), aquí aparecerán sólo los conceptos asociados a geos de esa capa. La capa que filtra aparece en la columna Capa (filtro) con el dato en color azul. Este mismo filtro se puede hacer en esta pestaña cuando aparecen todas las capas, haciendo clic en el nombre de una de ellas en esa misma columna: Capa (filtro).
Si se multi-seleccionan geos en el panel gráfico, aparecerán como líneas marcadas en amarillo dentro de la lista. Además teniendo esa selección y usando al opción Pone filtro selección, en la lista sólo aparecen los geos seleccionados.
Con cualquier selección y estando en edición (en INCA, siempre es así), se tiene la opción de menú contextual Elimina seleccionados, que elimina los conceptos y todas las georreferencias asociadas a ellos. El diálogo de confirmación nos indica el nº de georreferencias que se van a eliminar, ya que un concepto puede tener múltiples geos.
Geos
En Ingrid, lista de TODOS los entes geográficos relacionados con el concepto de la página actual (sea un concepto o una carpeta de búsqueda, una clase...). Con multiselección de líneas, se muestran a la vez seleccionados en color azul, en el panel del mapa y además se pueden realizar sobre ellos las funciones del menú contextual (por ejemplo, eliminarlos).
En este panel también se puede editar información de la relación geo-concepto:
- el Código del concepto que tiene asociado cada geo o ente geográfico
- el Estilo: icono o representación particular, con los mismos parámetros para uno o varios entes que en Capas.
- el Tipo de entidad geográfica. El cambio de tipo no conlleva pérdida de información, es decir, si tenemos un polígono cerrado y lo cambiamos a abierto, siempre podemos volver atrás porque no falta ningún punto, incluso convirtiendo un polígono cerrado en un geo puntual, se guardan los demás puntos, por si se deshace el cambio.
- aplicar los mismos modificadores de Características que a la Capa, pero sólo a uno o varios entes.
Pulsando en una celda cualquiera de las columnas Capa (filtro) o Concepto (filtro), hacemos que se muestren en esta lista sólo los pertenecientes a esta capa o concepto, estos filtros no afectan a la visualización en el panel el mapa, sólo a esta lista.
Edición
Permite editar con precisión uno o varios entes seleccionados y sus propiedades. Se puede modificar el Concepto asociado al/a los geos seleccionados, cambiar el Tipo de geo (igual que en la columna Tipo de la lista de la pestaña Geos), el Texto y el Estilo. El Estilo de uno o varios geos seleccionado se puede personalizar individualmente, distinto al de su Concepto, y al general de la Capa.
Cuando no hay seleccionado ningún geo en el panel gráfico, esta pestaña muestra a la izquierda el rótulo "DEFECTO", que indica que los valores que pongamos aquí se usarán para crear geos nuevos (el tipo de geo, el código de concepto para comenzar a asociar...)
Se puede desplazar de forma exacta, mediante coordenadas, el punto seleccionado:
Si hay una marca en el mapa
![]() , las columnas de
Desde marca y Marca de
referencia, también toman el color naranja de editables. Sin marca, podemos
desplazar el punto o entidad seleccionados con los campos
Punto actual (nº punto / puntos totales), Desde anterior
y Desde siguiente. Esto es bastante útil para
alinear puntos al dibujar una rejilla, envolventes, etc.
, las columnas de
Desde marca y Marca de
referencia, también toman el color naranja de editables. Sin marca, podemos
desplazar el punto o entidad seleccionados con los campos
Punto actual (nº punto / puntos totales), Desde anterior
y Desde siguiente. Esto es bastante útil para
alinear puntos al dibujar una rejilla, envolventes, etc.
General
Aparece sólo en la aplicación INCA. Permite gestionar la lectura de uno o varios archivos entre los formatos GIS soportados: GeoJson, DXI de Ingrid v7, el propio INCA, SHP, KML, SVG y DXF. También la escritura en formato INCA, DXI y GeoJson.
Archivo
Lee archivos, permite una multiselección de archivos locales en nuestro equipo, también se pueden arrastrar sobre la venta múltiples archivos a la vez, para SUSTITUIR LA INFORMACIÓN DEL ARCHIVO ACTUAL.
ATENCIÓN: Si se arrastran sobre la ventana seleccionando un sólo archivo .SHP, no se cargarán los datos asociados a la información geográfica (campos de datos) recogida en el archivo .DBF. Para importar datos, hay que multiseleccionar y arrastrar ambos archivos (y preferentemente también el .PRJ).
Con Agrega archivos, se pueden ir incorporando, en vez de sustituir, en varias selecciones posteriores.
Graba INCA, GeoJson, DXI, y otros formatos, permiten guardar en un archivo local de nuestro equipo, desde el servidor, los datos que estamos viendo: el archivo completo actual.
Presenta actual en memoria / en archivo, sólo tiene utilidad para desarrolladores que quieren consultar los datos JSON del objeto INCA completo que hay actualmente en memoria, y cómo se almacena en el archivo en formato ASCII .INCA del cual hay una especificación pública y que soporta TODA la información geográfica y de metadatos que pueden representar los otros formatos, por tanto es el formato ideal para convertir entre formatos.
Parámetros
El desplegable Datum permite seleccionar entre los 3 sistemas más utilizados, siendo el defecto el estándar ETRS89, complementado con el campo Huso. Si se modifica cualquiera de los dos, se muestra un diálogo para cambiar el dato actual de la información representada o bien para hacer una transformación de coordenadas del archivo actual, al nuevo datum/huso.
Al tener las Bases ortofotográficas debajo, podemos comprobar en caso de archivos dudosos, si nuestro sistema de coordenadas está correcto.
Una definición detallada del uso de estos sistemas y proyecciones está en el tema: Página de base (mapas)
Fuentes de datos
Botones para abrir sitios web conectados a Inca, como la web de municipios de España, que permite descargar los datos vectoriales de cartografía de cualquier municipio, pero conectada a la aplicación de edición, de forma que al seleccionar uno en la web, se abre en Inca para poder editarlo.
También el repositorio de bloques para uso en BD
Cómo editar geos
Crear un geo para el concepto actual
Si el concepto actual aún no tiene georreferencias:
- En su persiana Georreferencias, hacer zoom hasta la zona deseada y pulsar el
modo Crea entidades
![]() .
.
- En la pestaña Edición, seleccionar Tipo de geo y hacer clic en el mapa.
En caso de ser un entidad puntual como un texto o bloque, al primer clic se inserta la nueva georreferencia de un sólo punto de inserción. En la pestaña Edición cuando estamos creando este tipo de geos, aparece un conmutador para activar Definir bloques con 2 puntos al crear, de forma que el primer clic de ratón inserta el centroide del bloque, y el segundo le da la orientación y tamaño. Si sólo se quiere cambiar el tamaño, mantener pulsada la tecla CONTROL mientras se redimensiona.
Se pueden añadir más geos al concepto actual (lo que no es habitual) o detener la creación con el botón derecho del ratón o la tecla ESC.
En el caso de líneas/curvas, abiertas o cerradas, con cada clic se añade un punto, hasta terminar con doble clic del ratón.
En el caso de una entidad recuadrada, como un rectángulo o una elipse, habrá que hacer dos clics para la creación de cada geo.
Si ya tiene uno o más geos, se puede seleccionar uno a copiar, pulsar el
modo Copia entidades ![]() y hacer un clic donde se desee insertar (también poco habitual).
y hacer un clic donde se desee insertar (también poco habitual).
Crear más conceptos según se van trazando geos
Lo más frecuente es ir creando varios geos del mismo tipo (por ejemplo bloques de 1 punto para árboles), y a la vez, ir creando los conceptos de BD que contendrán su información. Para ello:
- Entrar en la página de un concepto zonal, como el parque, área infantil, zona de mantenimiento, barrio... Estos conceptos los tendremos puestos en la BD para que muestren los conceptos "hijos" o "descendientes": el inventario de elementos infantiles, sub-áreas, árboles, mobiliario...
- En pestaña Edición, poner en Concepto el código del primer concepto a crear, Seleccionar un concepto del tipo que queremos crear
Modificar la forma de geos con varios puntos
Al editar, los vértices de las entidades geográficas siempre se conectan
exactamente (con la cercanía del tamaño del cursor), a otros vértices o
a la rejilla  .
.
Los botones siguientes se activan en función de si tenemos una selección para operar con ella, y del modo de edición (modo Cambia puntos o modo Mueve entidades). Se puede ver la función de cada botón de los que aparecen para cambiar puntos, en su pista (tip). Vea el tema BARRA DE HERRAMIENTAS.
Herramientas avanzadas para administradores
- En la página Contenido de la web municipios.ingra.es, hay una guía del contenido y procedimientos paso a paso para montar la cartografía y ortofotos de un municipio cualquiera de España en pocos minutos,
- En Ingrid, Manteniendo pulsada la tecla CONTROL mientras se hace clic en el botón Lee estado de BD, o Graba estado a BD, se muestra en una persiana al pie (Notas) un volcado de la información de estado tal como le llega al navegador desde la BD servidora, en formato JSON, con todas las características de las clases actualmente cargadas, y las variables de estado que se han almacenado en BD (objeto 'estado').
Esto sirve a los administradores para ver la información almacenada en BD y en el navegador, si hay algún comportamiento no previsto.
- Uso de QGIS (Windows)
Como complemento a las herramientas de edición geográfica de Ingrid, tenemos la aplicación de uso libre INCA (https://inca.ingra.es), pero para algunos propósitos muy especiales, hay una aplicación de código abierto y uso libre: QGIS. En ella se pueden procesar formatos no soportados por Ingrid, hacer conversiones, análisis de capas...
La aplicación se puede descargar libremente en el sitio de QGIS (versión 3.4 de ene-2019)
De todas las herramientas de esa plataforma, sólo indicaremos alguna puntual que puede ayudar a los usuarios de Ingrid a hacer ciertas tareas:
Convertir los centroides de una capa SHP poligonal a una capa de puntos. (DXI, al exportar una capa de bloques de un solo punto, los exporta a SHP como polígonos cuadrados con la envolvente del mismo, para poder soportar los bloques Ingrid de 1 punto, 2 puntos (redimensionados) y 3 puntos (rotados):
1. Cargar el SHP de trabajo en QGIS (basta con arrastrar el
archivo sobre la ventana)
2. Herramienta: Vectorial> Herramientas
de Geometría> Centroides de polígonos
3. Seleccionar la capa de
entrada en la lista desplegable, y dar un nombre y ubicación a la de
salida, con el botón: Explorar