Interface. Listas de conceptos
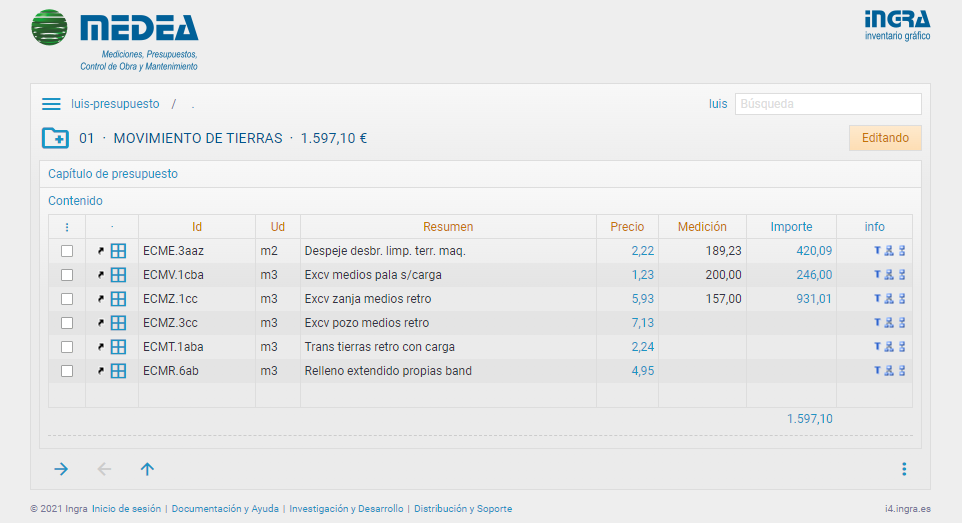
Botones
Se encuentran en la esquina superior derecha, en la misma sección que el nombre de la persiana, y aparecen al poner el ratón sobre esa zona
Volcado a hoja de cálculo
 , permite guardar en un archivo local (en
nuestro equipo), un archivo en formato estándar .CSV limitado a 5.000
filas para usuarios no administradores. Para administradores el límite es
10.000.
En la exportación se reemplazan las comillas dobles ( " ) por simples ( ' )
para que no interfieran con que los campos que contienen caracteres
separadores como punto y coma, tabuladores, retornos de línea, etc. se
envuelven entre comillas dobles ( " ) para convertirlos en un sólo campo.
Otra limitación es que si en las columnas de la
tabla mostrada hay campos de tipo referencia a otros conceptos, sólo se
mostrará el campo y no el resumen, que sí podría verse en pantalla
(dependiendo del modo de visualización del campo). Esto es porque sería
demasiado pesado realizar todas las búsquedas de todos los conceptos
relacionados con todas las líneas.
, permite guardar en un archivo local (en
nuestro equipo), un archivo en formato estándar .CSV limitado a 5.000
filas para usuarios no administradores. Para administradores el límite es
10.000.
En la exportación se reemplazan las comillas dobles ( " ) por simples ( ' )
para que no interfieran con que los campos que contienen caracteres
separadores como punto y coma, tabuladores, retornos de línea, etc. se
envuelven entre comillas dobles ( " ) para convertirlos en un sólo campo.
Otra limitación es que si en las columnas de la
tabla mostrada hay campos de tipo referencia a otros conceptos, sólo se
mostrará el campo y no el resumen, que sí podría verse en pantalla
(dependiendo del modo de visualización del campo). Esto es porque sería
demasiado pesado realizar todas las búsquedas de todos los conceptos
relacionados con todas las líneas.
Índice numérico, se muestra el nº de líneas totales de la lista, y en caso de haber líneas seleccionadas con las casillas de la columna menú contextual, cuales o cuántas hay seleccionadas.
Comportamiento sin/con edición
Si no está pulsado el botón Edición:
- Las listas presentan el total de filas existentes en la base de datos, y al desplazarse por ella, se van cargando conceptos.
- El menú contextual de cada cabecera de columnas, permite ordenar por esa columna (no siempre, depende de los datos de la lista) y también ocultarla. Se muestran todas las columnas disponibles no visibles para poder mostrarlas.
- El número de líneas visibles se cambia dejando el cursor en al zona de la lista y pulsando las teclas [Control+flecha arriba] o [Control+flecha abajo].
- La persiana de Relaciones de un objeto muestra primero las listas de los que hay datos y después, listas de otros posibles objetos.
En modo Edición:
- Los campos editables se indican con el título de la columna en color naranja.
- Para navegar hacia adelante y atrás navegando por los campos editables, pulsar TAB o INTRO y MAYÚSCULAS + TAB. Con las 4 flechas del cursor se puede navegar en todas direcciones.
- Para agregar nuevos elementos en listas de relaciones múltiples de descomposición, teclear un código en el campo _id de la última línea en blanco al pie. ATENCIÓN a que la clase tareas preventivas (tarpre) es la única que no se puede crear manualmente, ya que son conceptos generados automáticamente por las operaciones de mantenimiento preventivo.
- Para insertar elementos entre líneas,CONTROL + INSERT . En tablets, con menú contextual en cabecera de lista.
- Para eliminar una línea, seleccionar un campo de edición cualquiera y CONTROL + SUPR. En tablets, desde menú contextual.
- En los textos multilínea, como se admite teclear retornos de línea INTRO, se abandona el campo con la tecla [Tab] o pinchando con el ratón fuera el campo. Para insertar tabulaciones en el texto, usar el símbolo ¬ (tecla ALT GRANDE + 6).
Columnas importantes (campos)
Menú contextual, la primera, que tiene en cabecera los 3 puntos verticales. Permite con clic derecho del ratón en la casilla de cualquier línea, mostrar CASI el mismo menú contextual que en la cabecera, cuyas opciones varían dependiendo de la/las líneas seleccionadas, si está en edición o no, etc.
Las casillas de esta columna permiten multi-seleccionar líneas con clic izquierdo y combinando con teclas CONTROL y MAYÚSCULAS.
Con las casillas, se puede utilizar la función estándar de Windows de
arrastrar y soltar (drag & drop), de una multiselección de líneas. En
cuanto arrastramos una selección de un concepto o más, manteniendo
pulsado el botón izquierdo del ratón y arrastrando, aparece el icono del
formato de intercambio estándar  .
.
Sin edición
Arrastrar y soltar:
- Copiar conceptos en formato estándar FIEBC3 desde Ingrid hacia otros programas de presupuestos que admitan drag&drop FIEBDC-3, o simplemente, arrastrar hacia el escritorio para obtener el BC3 de exportación de ese/esos conceptos.
- Copiar conceptos (y toda su descomposición e información relacionada, si los modos traslada así lo indican) desde una Base de Precios alojada en Ingrid a nuestra ventana de proyecto (si la de destino está en edición).
En el menú:
- Copiar a la bandeja del portapapeles los conceptos multi-seleccionados, para pegarlos en otra aplicación o proyecto Ingrid.
- Imprimir informes contextuales a la multiselección de conceptos que tenemos. En una sección al pie se muestran los informes particulares de nuestro proyecto y los comunes de la aplicación que sean contextuales a la selección de uno o varios conceptos y a la clase/s seleccionadas.
En edición
Además de las funciones sin edición, podemos:
Arrastrar y soltar:
- Mover líneas de conceptos dentro de la misma lista de relaciones (hacia arriba o hacia abajo) para cambiar su orden.
- Copiar conceptos entre distintos proyectos, por ejemplo partidas o recursos de una obra en otra abiertas en dos ventanas a la vez. También puede ser otra zona o carpetas del mismo proyecto, claro.
- Recibir una copia incorporando en nuestro proyecto unidades de obra, precios simples, derivados paramétricos, etc., arrastrando el icono de drag&drop FIEBDC-3 que algunos bancos de precios online ofrecen (como las bases de Centro, ITEC, IVE, CYPE...) sobre una de las líneas de la lista. En el destino, la línea sobre la que se va a insertar, se colorea en verde.
En el menú:
- Pega de la bandeja (num) mediante la bandeja del portapapeles del sistema, la multiselección de líneas, entre distintas listas o incluso bases de datos y proyectos. Una función equivalente a copiar y pegar en otro sitio, es arrastrar la multiselección de líneas, pinchando en la columna de las casillas, como se ha descrito antes.
Menú con una multiselección de conceptos:
- Cambia estilo... a las líneas seleccionadas.
Salta a la página de documentación y herramientas
Estilos tamaño y color. El cambio de icono más inmediato sería con la opción Cambia
icono Material, que abre una pestaña nueva del navegador a
modo de diálogo de selección de iconos con una paleta de los
Material icons de Google, que son escalables y permiten el
coloreado. Esta es sólo una de las posibilidades para cambiar al
apariencia en las listas y los mapas, aquí las tenemos todas:
- Cambia icono Material.- La paleta de iconos vectoriales coloreables y escalables de Google. Para cambiar sus características de color y tamaño se puede mostrar y editar el campo Estilo o seleccionar desde uno de los diálogos de más abajo.
- Cambia icono UTF.- Juego de caracteres coloreables de fuentes en codificación UTF-8, escalables y coloreables
- Cambia icono Bloque.- Formas predeterminadas y Bloques vectoriales en formato .inca (no coloreables con el modificador de color, pero sí se puede aplicar un tamaño y otros modificadores). En la parte superior de esta herramienta podemos seleccionar un tamaño y un color con el diálogo estándar del navegador, que podemos pasar al campo Estilo.
- Cambia icono diálogo.- Diálogo con paletas fijas de iconos bitmap de 12, 16, 32 o 64 puntos de tamaño. Son más costosas de dibujar en el navegador, pero pueden aportar formas que necesitemos.
- Cambia color Series.- Paletas de colores estándar en distintas aplicaciones con botones para generar modificaciones más claras, oscuras...
- Cambia color diálogo.- Diálogo con algunas paletas estándar, que permite especificar un color en formato RGB o HSL incluida transparencia, para las formas (no para el fondo de los iconos).
- Cambia tamaño diálogo.- Diálogo para indicar un
tamaño en pixeles en vez de editar directamente el campo Estilo.
ATENCIÓN: al seleccionar con doble clic cualquier icono o color, o aplicar un tamaño, se hará sobre la última selección o multiselección que hayamos hecho sobre una instancia de la aplicación, si es que tenemos varias abiertas. Para ampliar información sobre iconos: Anexo Estilos.
- Cambia clases..., permite cambiar una por otra, convirtiéndolos, a efectos de interface, en otra clase de conceptos.
- Fusiona conceptos..., sólo cuando hay exactamente 2 seleccionados, permite
- Elimina conceptos..., completamente del proyecto el concepto o conceptos seleccionados.
- Dar de baja... el concepto, si se tiene activado en Menú >Configuración > Características > Modo de gestión de bajas. Con esto, podemos almacenarlo en el proyecto con la clase 'bajas', y la suya, de forma que no interfiera en informes, búsquedas, etc. pero podamos recuperarlo o consultarlo cuando lo deseemos.
Menú con la selección de un solo concepto:
- Copiar a otro concepto indicando el nuevo identificador.
- Renombra concepto... recodifica, cambia el campo _id del actual.
La columna punto (.), muestra el icono o representación de la clase del concepto, o del concepto en particular si tiene una representación propia. Haciendo clic en el icono se navega a la página de la ficha del concepto.
La columna Imagen (ima), muestra la imagen de media resolución (diapositiva) de la primera imagen asociada al concepto, cuando la tiene. Haciendo clic en la imagen se navega a la página de la ficha del concepto.
La columna Estilo, define la representación de los conceptos en las listas de conceptos y sobre el mapa. Si no muestras información, es que está mostrando el icono de su clase de concepto. Si muestra información Y NO ES UNA CLASE, es que se ha especificado una visualización particular para ese concepto. El detalle de la especificación de estilos está en el Anexo del campo Estilo.
La columna, Info, última a la derecha, indica con iconos si el concepto tiene información en los campos refl (referencias), gral (imágenes), geol (mapas), compuestos, descompuestos y otros. Además, el tip sobre cada pequeño icono muestra la cantidad de elementos relacionados en cada categoría.
También tiene la funcionalidad de agregar o quitar la línea de una lista de marcadores, para revisión de datos, por ejemplo. Haciendo clic sobre esta celda de las líneas, se marca temporalmente con un check color verde (la marca se quita de igual modo). A partir de que haya al menos una, aparece a la izquierda del botón de Edición una marca que permite seleccionar en cualquier momento todas las señaladas. Se guardan en la memoria del navegador para cada base.
Búsqueda avanzada y creación de conceptos
En los campos _id y res de las líneas de una lista se pueden utilizar las siguientes notaciones:
campo _id
<tex> : busca *tex* en los identificadores _id, de cualquier clase. Si
tiene una línea encima, toma la clase de esa línea.
cla.<tex> : si
encuentra un _id exacto, lo referencia, sino, pregunta si se quiere crear.
cla.<tex>+ : pregunta si crear un concepto de la serie <tex> seguido con
un identificador único, como car.C1523632883664 (ATENCIÓN: mediante
interface, al ser el nº de milisegundos desde 1970, nunca coincidirá con
otro, pero en un bucle de un procedimiento, por ejemplo, una función como
esa no valdría, ya que en cada milisegundo se pueden crear muchos).
cla.<tex>++ : pregunta si crear el siguiente al último de
la serie que comienza por <tex>, sino hay <tex> empieza con 0001
campo res
<tex> : busca *tex* en _id,
sino encuentra, nada
cla.<tex> : (como cla.<tex>+) si encuentra
un _id,
da a elegir, sino nada
cla.<tex>++ : pregunta si crear siguiente al último
_id de la serie
cla.<tex>·<tex2>
: busca en _id y res, si encuentra
coincidencias en ambos inserta (si sólo hay uno) o muestra lista, sino, nada
cla.<tex>.·<tex2> : igual que el anterior, pero busca el <tex> como
coincidencia parcial en _id.
Para obligar a la búsqueda siempre se pueden
utilizar las barras de expresión regular, como (los corchetes no son un
carácter, significan que es
opcional):
/tex1/[·/tex2/]
en _id y [/tex1/·]/tex2/
en res
Edición masiva de datos en columnas
Se pueden editar datos masivamente de un gran número de líneas a la vez, utilizando en un campo de una columna una expresión Javascript que comience con =, incluso haciendo referencia a datos de otras columnas y/o líneas. El cambio se copiará en todas las líneas multi-seleccionadas con las casillas
IMPORTANTE: Esta 'calculadora de campos' sólo opera sobre las líneas que se han visualizado, es decir, al entrar en una lista, desde la primera línea sólo afectaría a las 20 primeras, y si arrastramos el scroll vertical hasta el final, no demasiado rápido, a todas las previsualizadas. Si se quiere editar sobre miles de líneas, es más práctico hacerlo desde la Búsqueda general de la base, ya que en esa lista sí que se recuperan todos los conceptos, no sólo los que se ven en pantalla.
En la expresión se pueden utilizar tanto los campos mostrados como
los ocultos en la tabla, es decir, todos los de los documentos, con la
notación d.<campo> Ej: =d.can*100
Atención a que en campos
de tipo referencia, hay que poner la expresión como una cadena. Por ejemplo:
='esp.AREA03'
Hay dos tipos de listas que muestran referencias a conceptos:
- con un campo o columna para el _id (como las descomposiciones de carpetas)
- con el campo _id y Resumen en un sólo campo y columna (como los consumos de Tareas preventivas).
El comportamiento al introducir datos en ellas sólo varía en que en el segundo caso el separador punto central (·) entre el _id (Clase.Codigo.) y el Resumen.
La visualización del texto escrito en las celdas de texto normales (como resumen) es texto html, por tanto si se ponen varios espacios en blanco seguidos o al final de la línea, se ignoran.